
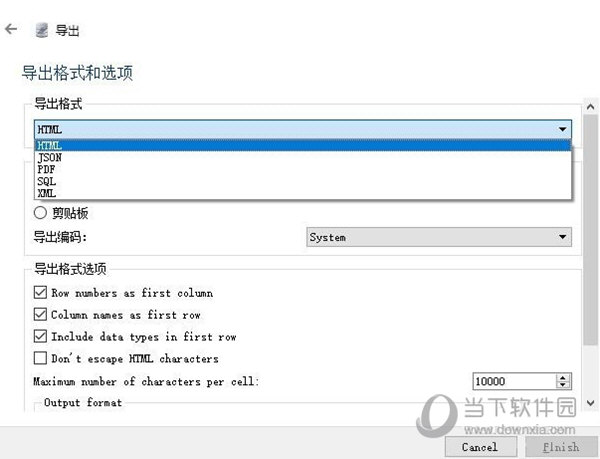
We will jump start working on SQLite databases and tables directly.
Sqlitestudio create database from sql how to#
Create a database and populate it with tables from a file.SQLite CREATE Database in a Specific Location using Open.In this SQLite tutorial, you will learn how to access SQLite database and use it. Unlike other database management systems, there is no CREATE DATABASE command in SQLite.
Sqlitestudio create database from sql windows#
So if you write the same exact command again you will open the database itself: This will create a new database with the name “SchoolDB.db” and store the database file in the location specified.Note that, the same command will be used to open the database file if the database file is already created.The Command to open a database file is.Double click sqlite3.exe to open the SQLite command line.Navigate manually to the folder where sqlite3.exe is located “C:\sqlite”.If you want to learn how to open SQLite file and create the database file in a specific location rather than in the same location where the sqlite3.exe is located, here is how to view SQLite database: SQLite CREATE Database in a Specific Location using Open This will give you the list of databases created, and you should see the new database “ SchoolDB.db” listed there: You can ensure that the database is created by writing following SQLite commands.If you select SQLite file and navigate to the directory: “c:\sqlite”, you will find the file “SchoolDB.db”is created as the following screen shot.This will create a new database with the name “ SchoolDB.db”in the same directory where you have copied your.Following is the basic syntax of sqlite3 command to create a database.After that we should select SQLite file and navigate where the sqlite3.exe is located by the following SQLite command line.From the Installation and packages tutorial, you should now have created an SQLite folder in the “C” directory and copied the sqlite3.exe on it.The “cmd” will open in the default user folder, on my machine, it is “C:\Users\MGA”.Open the Windows Command Line tool (cmd.exe) from the start, type “cmd” and open it.In this SQLite tutorial, here is how you can create a new database: SQLite will check the file name “SchoolDB.db” whether it is found in the same location or not. SQLite create a database and populate it with tables from a file Otherwise, a new database will be created with the same file name specified in the specified location. SQL file that contains the tables schema and you want to create a new database with the same tables from that file, in the following example, we will explain how to do this. In the following example, we will create the sample database. Notice in this example that we have aliased the employee_id field as active_employee_id since we want the field in the new active_employees table to be called active_employee_id and not employee_id.We will use this sample database throughout the SQLite tutorial, with the name “SQLiteTutorialsDB” and populate it with the tables. This example would create a new table called active_employees based on column definitions from both the employees and departments tables. SELECT employees.employee_id AS "active_employee_id",Įmployees.last_name, employees.first_name, partment_name Next, let's look at a CREATE TABLE AS example that shows how to create a table by copying selected columns from multiple tables.įor example: CREATE TABLE active_employees AS If there were records in the employees table, then the new active_employees table would be populated with the records returned by the SELECT statement.
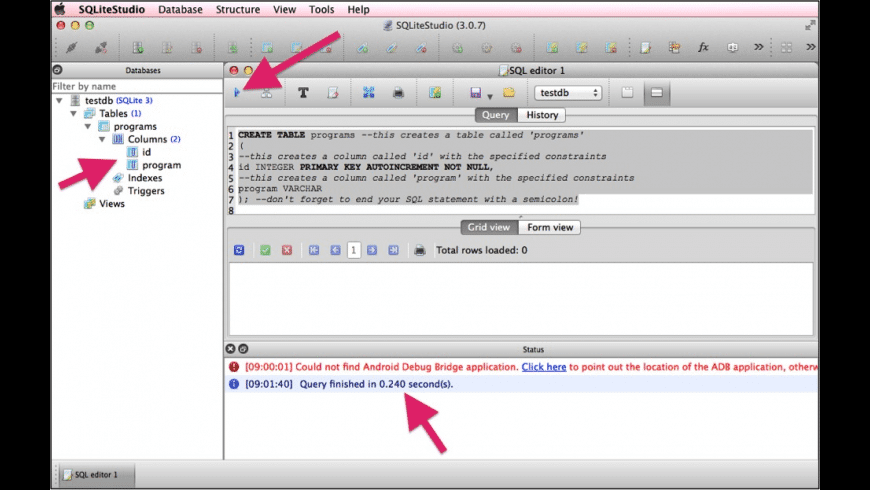
This example would create a new table called active_employees that included all columns from the employees table. Let's look at a SQLite CREATE TABLE AS example that shows how to create a table by copying all columns from another table.


 0 kommentar(er)
0 kommentar(er)
